Manual, instrucciones, artículo que explica paso a paso con comentarios y capturas de pantalla cómo instalar algunos componentes habituales en Delphi. Hemos elegido: VCLZip (compresión/descompresión Zip), TrayIcon (iconizar aplicación), NCOCI8 (acceso a Oracle), MSIC (información del sistema), kadao8 (acceso a Access), DevExpress QuantumGrid (grid profesional), Fenestra Barcode Control (generador de códigos de barras), QuickReport Professional (informes profesionales), TMS CE Tools (conexión Pocket PC WCE), Zeosdbo (acceso a MySQL), XP Menu (muestra los menús de las aplicaciones Delphi con estilo Microsoft Office XP)
-
Instalar componentes.
- TrayIcon: componente gratuito, descargable desde www.rawos.com, permite minimizar la aplicación en la barra de notificación de Windows (junto al reloj)
- VCLZip 2.22: componente descargable desde www.vclzip.net, permite comprimir ficheros en formato zip y descomprimirlos sin necesidad de utilizar librerías, es 100% VCL.
- NCOCI8: componente gratuito descargable desde www.da-soft.com, permite acceder a Base de Datos Oracle sin necesidad de utilizar BDE ni ODBC, es 100% VCL. Necesitará Oracle Client instalado.
- KADao8: componente gratuito descargable desde http://kadao.dir.bg, permite acceder a Base de Datos Microsoft Access sin necesidad de utilizar BDE ni ODBC, es 100% VCL (necesitará Microsoft Jet, motor de base de datos de Access).
- Zeosdbo 6.5.1: componente gratuito descargable desde http://sourceforge.net/projects/zeoslib, permite acceder a Base de Datos MySQL, Interbase, Oracle, PostgreSQL, Firebird, Microsoft SQL Server, Sybase ASE y SQLite 2.8 sin necesidad de utilizar BDE ni ODBC, el 100% VCL (sólo para MySQL y PostgreSQL necesitará las librerías correspondientes).
- QuickReport Professional v3.6.2: componente que mejora los informes / report / listados de la paleta de componentes QReport que Delphi incluye por defecto. Como mejoras se incluye la posiblidad de exportar los informes a varios formatos (rtf, txt, imagen, etc), también aporta una herramienta para que el usuario pueda modificar/crear sus propios listados (QREditor).
- TMS software CE Tools: componente gratuito descargable desde http://www.tmssoftware.com, permite acceder Pocket PC y Smartphone (obtiene los contactos, tareas, calendario, ficheros, buscar, etc). Necesita tener instalado Microsoft ActiveSync.
- TurboPower LockBox 2.07: componente gratuito descargable desde http://sourceforge.net/projects/tplockbox, para encriptar/desencriptar datos (ficheros y texto). Soporta Blowfish, RSA, MD5, SHA-1, DES, triple-DES, Rijndael y marca digital para mensajes. Obtiene el HASH de un fichero o cadena de texto.
- MiTeC System Information Component 8.7: se trata de un componente muy interesante y gratuito que obtiene toda la información del equipo (hardware, software, datos del usuario, dispositivos, procesador, memoria, datos de red, ips, programas de inicio, etc). La web para la descarga es: http://www.mitec.cz.
- Windows XP Theme Manager 1.10.1: permite las aplicaciones desarrolladas en Delphi 6 se adapten al tema visual de Windows XP, Windows Vista.
- XP Menu 3.1: muestra los menús de las aplicaciones Delphi con estilo Microsoft Office XP.
- AgBlend (Agni Software): componente gratuito para Delphi que permite mostrar un formulario transparente, permite indicar el nivel de opacidad.
- Artículos relacionados.
- Tecnologías empleadas.
- Créditos.
Instalación de componentes Delphi
TrayIcon
Componente gratuito, descargable desde www.rawos.com, permite minimizar la aplicación en la barra de notificación de Windows (junto al reloj). Para instalarlo:
1. Descargaremos el fichero .zip, lo descomprimimos en la carpeta "lib" del directorio de instalación de Delphi:
C:/Archivos de programa/Borland/Delphi6/Lib
2. Abriremos Delphi, cerraremos el proyecto inicial pulsando en el menú "File" - "Close All":
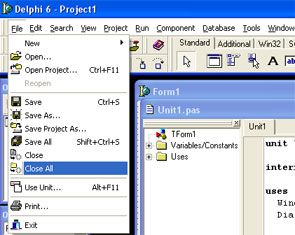
3. Pulsaremos en "Component" - "Install Component...":
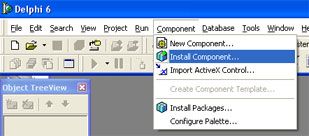
4. Pulsaremos el botón "Browse" de "Unit file name" para seleccionar el fichero .pas del componente:
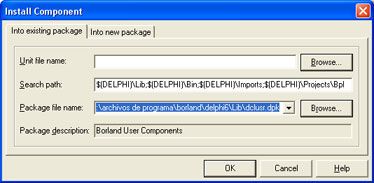
5. Seleccionaremos el fichero "TrayIcon.pas":

6. Pulsaremos "OK" para iniciar la instalación del componente:

7. Pulsaremos "Yes" para recompilar el componente:

8. Nos aparecerá un mensaje indicando que la instalación se ha realizado con éxito, con el nombre "TrayIcon.TTrayIcon":
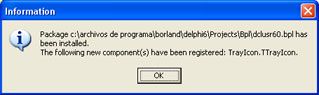
9. Cerraremos Delphi sin guardar los cambios, pulsando "No" en el mensaje de confirmación "Save changes to project dclusr?":
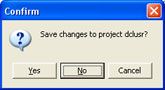
10. Para comprobar que el componente se ha instalado correctamente, abrimos Delphi, creamos una nueva aplicación desde el menú "File" - "New" - "Application":

11. En la paleta de componentes, aparecerá una nueva pestaña llamada "XDTK", pulsamos en ella y nos aparecerá el componente instalado, si pulsamos sobre "TrayIcon" y hacemos un clic en el formulario lo agregaremos:
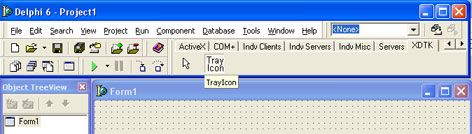
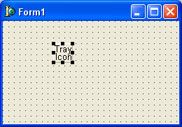
VCLZip 2.22
Componente descargable desde www.vclzip.net, permite comprimir ficheros en formato zip y descomprimirlos sin necesidad de utilizar librerías, es 100% VCL. Para instalarlo:
1. Descargaremos y descomprimiremos el fichero en la carpeta "lib" de Delphi:
C:/Archivos de programa/Borland/Delphi6/Lib
2. Abriremos Delphi, menú "File" - "Open":
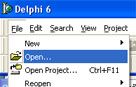
3. Seleccionaremos el fichero "VCLZipD6.dpk" de la carpeta "lib" de Delphi y pulsaremos "Abrir":
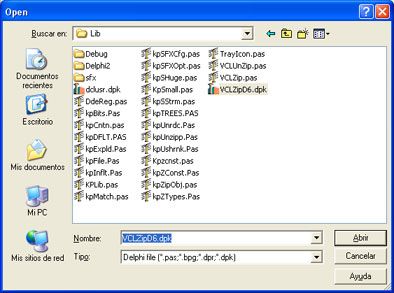
4. Para terminar la instalación pulsaremos el botón "Install":

5. Si todo ha ido bien nos aparecerá un mensaje indicando que el componente ha sido instalado correctamente:

6. Cerraremos Delphi sin guardar los cambios, para probarlo volveremos a abrir Delphi, añadimos una nueva aplicación y nos aparecerá una nueva pestaña en la paleta de componentes llamada "VCLZip":
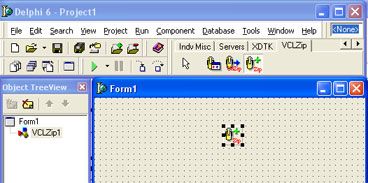
NCOCI8
Componente gratuito descargable desde www.da-soft.com, permite acceder a Base de Datos Oracle sin necesidad de utilizar BDE ni ODBC, es 100% VCL. Necesitará Oracle Client instalado. Para instalar el componente en Delphi:
1. Descargaremos y descomprimiremos el fichero en la carpeta "lib" de Delphi, en concreto copiaremos el contenido de la carpeta "Source" de este componente:
C:/Archivos de programa/Borland/Delphi6/Lib
2. Abriremos Delphi, menú "File" - "Open":
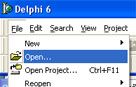
3. Seleccionaremos el fichero "NCO86.dpk" de la carpeta "lib" de Delphi y pulsaremos "Abrir":

4. Pulsaremos el botón "Install":

5. Si todo ha ido bien nos aparecerá un mensaje indicando que ha sido instalado correctamente:
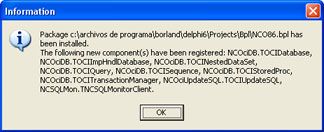
Con el texto:
Package c:/archivos de programa/borland/delphi6/Projects/Bpl/NCO86.bpl has been installed.
The following new component(s) have been registered: NCOciDB.TOCIDatabase, NCOciDB.TOCIImpHndlDatabase, NCOciDB.TOCINestedDataSet, NCOciDB.TOCIQuery, NCOciDB.TOCISequence, NCOciDB.TOCIStoredProc, NCOciDB.TOCITransactionManager, NCOciUpdateSQL.TOCIUpdateSQL, NCSQLMon.TNCSQLMonitorClient.
6. Cerraremos Delphi sin guardar los cambios y volveremos a abrirlo para añadir un segundo fichero .dpk, repetiremos el paso 1 y 2, esta vez seleccionaremos el fichero "NCComp6.dpk":

7. Pulsaremos el botón "Install":

8. Si todo ha ido bien nos aparecerá un mensaje indicando que ha sido instalado correctamente:
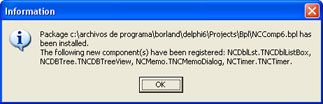
con el texto:
Package c:/archivos de programa/borland/delphi6/Projects/Bpl/NCComp6.bpl has been installed.
The following new component(s) have been registered: NCDblLst.TNCDblListBox, NCDBTree.TNCDBTreeView, NCMemo.TNCMemoDialog, NCTimer.TNCTimer.
9. Cerraremos Delphi sin guardar los cambios, para probarlo volveremos a abrir Delphi, añadimos una nueva aplicación y nos aparecerán dos nuevas pestañas en la paleta de componentes llamadas "NCOCI8 Advanced" y "NC Other". También habrá añadido en la pestaña "Data Access" todos los componentes necesarios (OCIDatabase, OCIQuery, OCIStoredProc, NCSQLMonitorClient, OCIUpdateSQL, OCISequence, OCINestedDataSet):
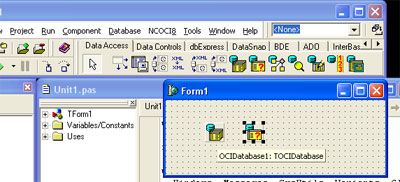
KADao8
Componente gratuito descargable desde http://kadao.dir.bg, permite acceder a Base de Datos Microsoft Access sin necesidad de utilizar BDE ni ODBC, es 100% VCL (necesitará Microsoft Jet, motor de base de datos de Access). Para instalar el componente en Delphi:
1. Descargaremos y descomprimiremos el fichero en la carpeta "lib" de Delphi:
C:/Archivos de programa/Borland/Delphi6/Lib
2. Abriremos Delphi, menú "File" - "Open":
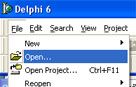
3. Seleccionaremos el fichero "KADao.dpk" de la carpeta "lib" de Delphi y pulsaremos "Abrir":
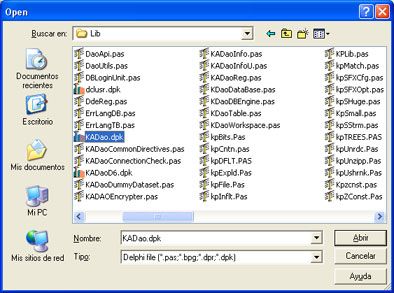
4. Nos aparecerá un mensaje para confirmar que queremos convertir el package al nuevo formato, pulsaremos "Yes":

Con el texto:
This package appears to be in an older format. Would you like to convert it to the new format?
Nos aparecerá otro mensaje indicando que la actualización se ha completado:
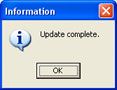
Con el texto: Update complete.
5. Abriremos también el fichero "KADaoD6.dpk", pulsaremos en "OK" en el mensaje de confirmación indicando que el fichero ha sido "recreado":
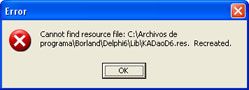
Con el texto: Cannot find resource file: C:/Archivos de programa/Borland/Delphi6/Lib/KADaoD6.res. Recreated.
6. Pulsaremos en "Install" para finalizar la instalación de KADao:

7. Si todo ha ido bien nos aparecerá un mensaje indicando que ha sido instalado correctamente:
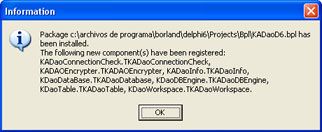
Con el texto:
Package c:/archivos de programa/borland/delphi6/Projects/Bpl/KADaoD6.bpl has been installed.
The following new component(s) have been registered: KADaoConnectionCheck.TKADaoConnectionCheck, KADAOEncrypter.TKADAOEncrypter, KADaoInfo.TKADaoInfo, KDaoDataBase.TKADaoDatabase, KDaoDBEngine.TKADaoDBEngine, KDaoTable.TKADaoTable, KDaoWorkspace.TKADaoWorkspace.
8. Cerraremos Delphi sin guardar los cambios, para probarlo volveremos a abrir Delphi, añadimos una nueva aplicación y nos aparecerá una nueva pestaña en la paleta de componentes llamada "KA Dao":
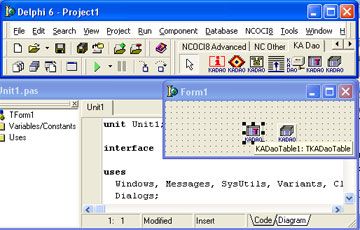
Zeosdbo 6.5.1
Componente gratuito descargable desde http://sourceforge.net/projects/zeoslib, permite acceder a Base de Datos MySQL, Interbase, Oracle, PostgreSQL, Firebird, Microsoft SQL Server, Sybase ASE y SQLite 2.8 sin necesidad de utilizar BDE ni ODBC, el 100% VCL (sólo para MySQL y PostgreSQL necesitará las librerías correspondientes). Para instalar el componente en Delphi:
1. Descargaremos y descomprimiremos el fichero:
- Copiaremos la carpeta "src" a la carpeta "lib/src" de Delphi.
- Copiaremos el contenido de la carpeta "packages/delphi6" a la carpeta "lib" de Delphi.
- Copiaremos las librerías ubicadas en "lib/mysql" del componente al directorio del sistema C:/Windows/System32.
2. Abriremos Delphi, menú "File" - "Open":
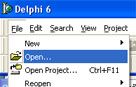
3. Seleccionaremos el fichero "ZeosDBo.bpg" de la carpeta "lib" de Delphi y pulsaremos "Abrir":
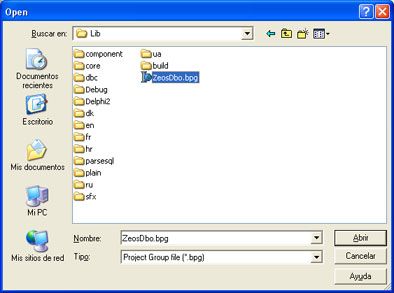
4. Pulsando en el menú "View" - "Project Manager" podremos ver todos los proyectos de este componente para compilarlos uno a uno:
ZCore.bpl
ZParseSql.bpl
ZPlain.bpl
ZDbc.bpl
ZComponent.bpl
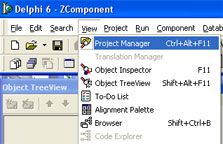
5. Pulsaremos con el botón derecho del ratón sobre cada proyecto y marcaremos "Install" (es conveniente seguir el orden en que aparecen):

6. Si aparece el error que a continuación os indicamos habrá que quitar de todos ellos el "../../core/" y dejar sólo el nombre del fichero:

Quedará:
ZSysUtils in 'ZSysUtils.pas',
ZCollections in 'ZCollections.pas',
ZCompatibility in 'ZCompatibility.pas',
ZMatchPattern in 'ZMatchPattern.pas',
ZClasses in 'ZClasses.pas',
ZTokenizer in 'ZTokenizer.pas',
ZVariant in 'ZVariant.pas',
ZExprToken in 'ZExprToken.pas',
ZVariables in 'ZVariables.pas',
ZExpression in 'ZExpression.pas',
ZExprParser in 'ZExprParser.pas',
ZFunctions in 'ZFunctions.pas',
ZMessages in 'ZMessages.pas';
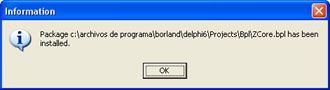

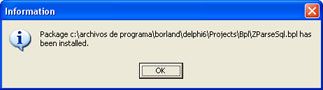
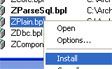
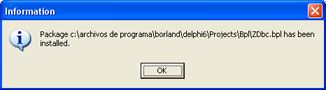
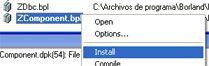
7. Tras instalar el último "ZComponent" el componente se habrá instalado, mostrando el siguiente mensaje:
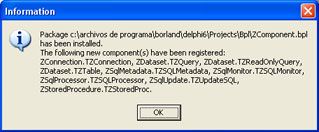
Con el texto:
Package c:/archivos de programa/borland/delphi6/Projects/Bpl/ZComponent.bpl has been installed.
The following new component(s) have been registered: ZConnection.TZConnection, ZDataset.TZQuery, ZDataset.TZReadOnlyQuery, ZDataset.TZTable, ZSqlMetadata.TZSQLMetadata, ZSqlMonitor.TZSQLMonitor, ZSqlProcessor.TZSQLProcessor, ZSqlUpdate.TZUpdateSQL, ZStoredProcedure.TZStoredProc.
Nos habrá creado una nueva pestaña llamada "Zeos Access":
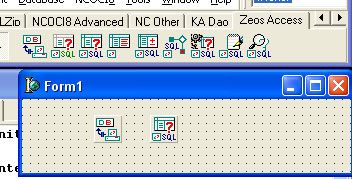
Si al compilar una aplicación con este componente se produce este error:
[Fatal Error] nombre_aplicacion.dpr(50): File not found: 'ZConnection.dcu'
Deberemos añadir el PATH (camino/ruta) del componente en el menú "Tools" - "Environment Options...":
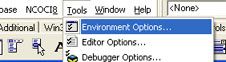
Seleccionaremos la pestaña "Library" y pulsaremos en el botón "..." de Library path:
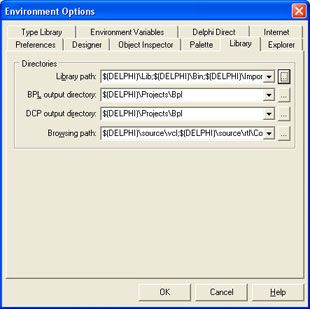
Añadiremos la ruta "C:/Archivos de programa/Borland/Delphi6/Lib/build":
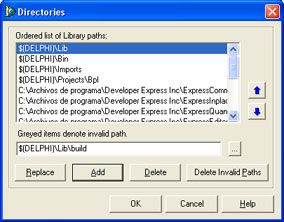
QuickReport Professional v3.6.2
Componente que mejora los informes / report / listados de la paleta de componentes QReport que Delphi incluye por defecto. Como mejoras se incluye la posiblidad de exportar los informes a varios formatos (rtf, txt, imagen, etc), también aporta una herramienta para que el usuario pueda modificar/crear sus propios listados (QREditor). Para instalar el componente en Delphi:
1. Deberemos adquirir la licencia correspondiente en la web www.qusoft.com, obtendremos el fichero de instalación. Cerraremos Delphi (si lo tenemos abierto) y ejecutaremos el fichero "QR406PD6.EXE". Pulsaremos "Agree" para aceptar los términos de la licencia:

2. Pulsaremos "Next":
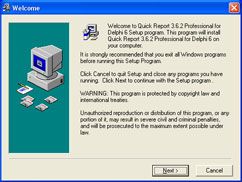
3. Seleccionaremos la carpeta de destino de la instalación y pulsaremos "Next":
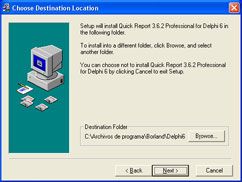
3. Pulsaremos "Next" para iniciar la instalación:
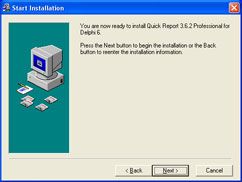
4. Tras la instalación nos mostrará una ventana con el resultado de la misma. Pulsaremos "Continue":
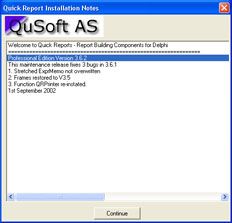
5. Por último pulsaremos en "Finish", la instalación habrá concluido:

Abriremos Delphi y nos aparecerán nuevos componentes en la paleta "QReport":
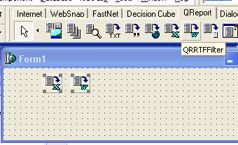
TMS software CE Tools
Componente gratuito descargable desde http://www.tmssoftware.com, permite acceder Pocket PC y Smartphone (obtiene los contactos, tareas, calendario, ficheros, buscar, etc). Necesita tener instalado Microsoft ActiveSync. Para instalar el componente en Delphi:
1. Descargaremos y descomprimiremos el fichero correspondiente a nuestra versión de Delphi en la carpeta "lib" de Delphi:
C:/Archivos de programa/Borland/Delphi6/Lib
2. Abriremos Delphi, menú "File" - "Open":
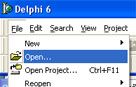
3. Seleccionaremos el fichero "cetoolspkgd6.dpk" de la carpeta "lib" de Delphi y pulsaremos "Abrir":

4. Pulsaremos el botón "Install":

Nos mostrará un mensaje indicando que el componente se ha instalado correctamente:
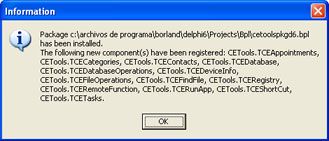
Con el texto:
Package c:/archivos de programa/borland/delphi6/Projects/Bpl/cetoolspkgd6.bpl has been installed.
The following new component(s) have been registered: CETools.TCEAppointments, CETools.TCECategories, CETools.TCEContacts, CETools.TCEDatabase, CETools.TCEDatabaseOperations, CETools.TCEDeviceInfo, CETools.TCEFileOperations, CETools.TCEFindFile, CETools.TCERegistry, CETools.TCERemoteFunction, CETools.TCERunApp, CETools.TCEShortCut, CETools.TCETasks.
Nos habrá añadido una nueva pestaña en la paleta de componentes de Delphi:
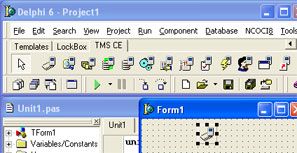
TurboPower LockBox 2.07
Componente gratuito descargable desde http://sourceforge.net/projects/tplockbox, para encriptar/desencriptar datos (ficheros y texto). Soporta Blowfish, RSA, MD5, SHA-1, DES, triple-DES, Rijndael y marca digital para mensajes. Obtiene el HASH de un fichero o cadena de texto. Para instalar el componente en Delphi:
1. Descargaremos y descomprimiremos el fichero, copiaremos el contenido de la carpeta "packages" a la carpeta "lib" de Delphi y la carpeta "source" a la carpeta "lib" de Delphi:
C:/Archivos de programa/Borland/Delphi6/Lib
C:/Archivos de programa/Borland/Delphi6/Lib/source
2. Abriremos Delphi, menú "File" - "Open":
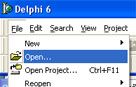
3. Seleccionaremos el fichero "L207vd60.dpk" de la carpeta "lib" de Delphi y pulsaremos "Abrir":
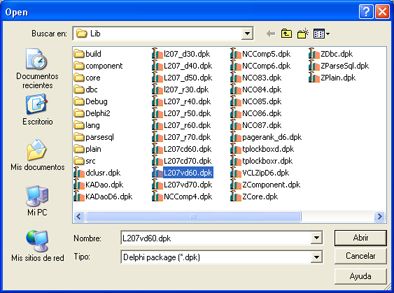
4. Si intentamos compilar el componente pulsando el botón "Compile":

nos mostrará este error:
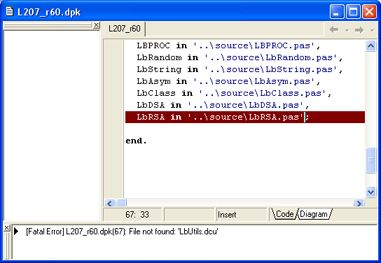
indicando que no puede encontrar los ficheros de la carpeta "source" para la compilación, puesto que utiliza la ruta relativa "../source" intenta encontrar esta carpeta y sus ficheros en:
C:/Archivos de programa/Borland/Delphi6/source
y no en donde los hemos copiado:
C:/Archivos de programa/Borland/Delphi6/Lib/source
Para solucionar este problema modificaremos "../source/fichero.pas" por "source/fichero.pas", quedará de la siguiente forma:
contains
LbUtils in 'source/LbUtils.pas',
LbBigInt in 'source/LbBigInt.pas',
LBCIPHER in 'source/LBCIPHER.pas',
LbConst in 'source/LbConst.pas',
LBPROC in 'source/LBPROC.pas',
LbRandom in 'source/LbRandom.pas',
LbString in 'source/LbString.pas',
LbAsym in 'source/LbAsym.pas',
LbClass in 'source/LbClass.pas',
LbDSA in 'source/LbDSA.pas',
LbRSA in 'source/LbRSA.pas';
Volveremos a compilar el componente:

volverá a aparecer el mismo error que anteriormente, volveremos a cabiar "../source" por "source":
contains
LbDesign in 'source/LbDesign.pas',
LbKeyEd1 in 'source/LbKeyEd1.pas' {frmSymmetricKey},
LbKeyEd2 in 'source/LbKeyEd2.pas' {frmRSAKeys};
Volveremos a compilar el componente:

5. Por último, para instalarlo definitivamente, pulsaremos el botón "Install":

Si todo ha ido bien, mostrará un mensaje como el siguiente, indicando que la instalación ha concluido satisfactoriamente:
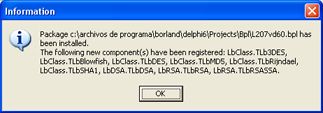
con el texto: "Package c:/archivos de programa/borland/delphi6/Projects/Bpl/L207vd60.bpl has been installed.
The following new component(s) have been registered: LbClass.TLb3DES, LbClass.TLbBlowfish, LbClass.TLbDES, LbClass.TLbMD5, LbClass.TLbRijndael, LbClass.TLbSHA1, LbDSA.TLbDSA, LbRSA.TLbRSA, LbRSA.TLbRSASSA."
MiTeC System Information Component 8.7
Se trata de un componente muy interesante y gratuito que obtiene toda la información del equipo (hardware, software, datos del usuario, dispositivos, procesador, memoria, datos de red, ips, programas de inicio, etc). La web para la descarga es: http://www.mitec.cz. Para instalar el componente en Delphi:
1. Descargamos el componente, descomprimimos el fichero y copiamos a la carpeta Lib de Borlan Delphi el contenido de la carpeta D6 de este componente (para Delphi 6), normalmente se copiará en:
C:/Archivos de programa/Borland/Delphi6/Lib
2. Abriremos Delphi, cerraremos cualquier proyecto que haya abierto. Desde el menú "File" - "Open"
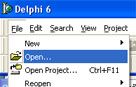
seleccionaremos la carpeta Lib anterior y abriremos el fichero MSI_D6_Rtl.dpk:
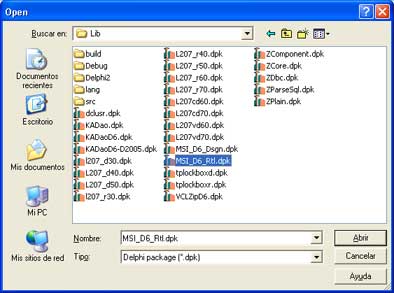
Es posible que aparezca este mensaje de error, pulsaremos "OK" para continuar:
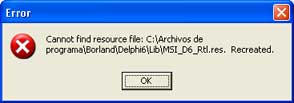
con el texto: "Cannot find resource file: C:/Archivos de programa/Borland/Delphi6/Lib/MSI_D6_Rtl.res. Recreated."
Pulsaremos en el botón "Compile" para compilar este paquete:
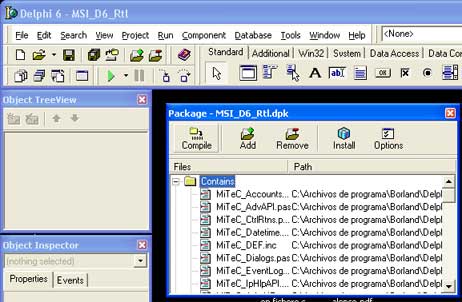
3. Abriremos el fichero "MSI_D6_Dsgn.dpk" de la carpeta Lib (todo esto sin cerrar el paquete anterior):
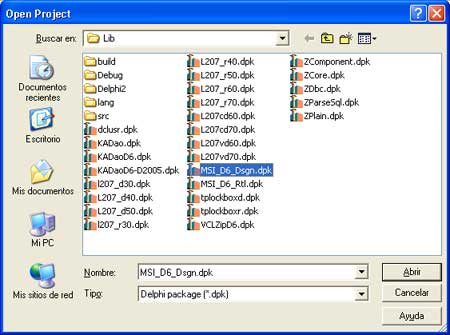
Es posible que aparezca este mensaje de error, pulsaremos "OK" para continuar:
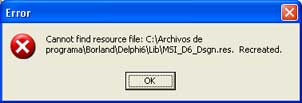
con el texto: "Cannot find resource file: C:/Archivos de programa/Borland/Delphi6/Lib/MSI_D6_Dsgn.res. Recreated."
Por último, para concluir la instalación del componente, pulsaremos "Install":
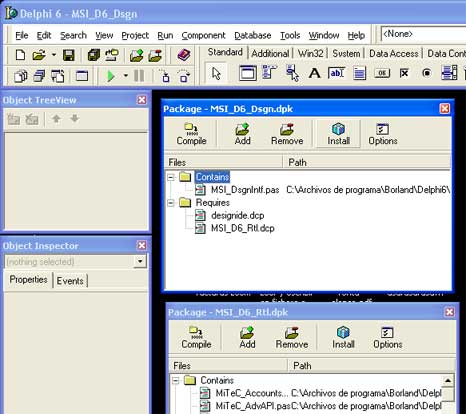
Mostrará un mensaje indicando que la instalación del componente se ha realizado correctamente:

con el texto "Package c:/archivos de programa/borland/delphi6/Projects/Bpl/MSI_D6_Dsgn.bpl has been installed.
The following new component(s) have been registered: MSI_CPUUsage.TMCPUUsage, MSI_GUI.TMSystemInfo."
Windows XP Theme Manager 1.10.1
Este componente para Delphi permite que nuestras aplicaciones en Delphi 6 se adapten al tema visual de Windows XP, Windows Vista. Permite que casi todos los componentes visuales de nuestra aplicación se vean acordes con el tema visual que el usuario tenga actualmente en su equipo. Es gratuito. La web para la descarga es: http://www.soft-gems.net. Para instalar el componente en Delphi:
1. Descargamos el componente, se trata de un programa de instalación bastante sencillo, ejecutamos el fichero: ThemeManagerSetup.exe. Nos mostrará un asistente de instalación, pulsaremos "Next" para continuar:
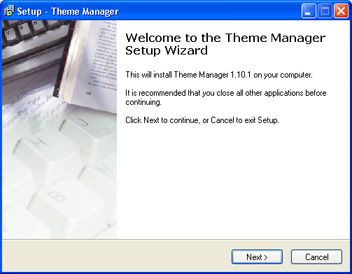
Aceptaremos los términos de la licencia y pulsaremos "Next" para continuar:
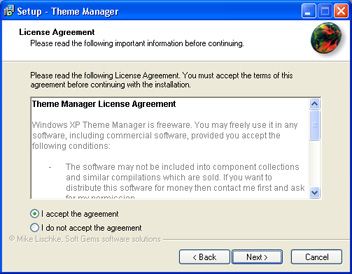
Indicaremos la ubicación de los archivos de instalación y pulsaremos "Next":
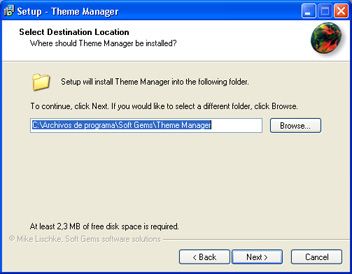
Si tenemos instaladas varias versiones de Delphi podremos indicar en cual queremos instalar el componente Theme Manager:

Marcaremos las opciones de instalación que deseemos y pulsaremos "Next":
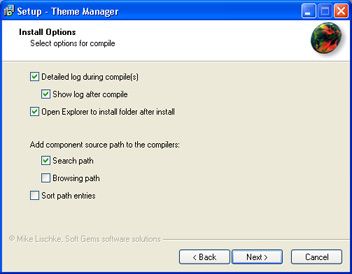
Antes de la instalación, nos mostrará una ventana con el resumen de la configuración, pulsaremos "Install":
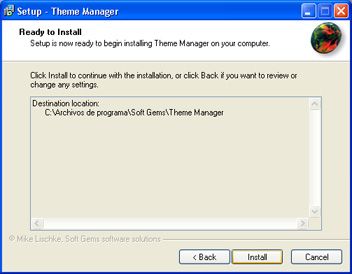
Por último nos mostrará una ventana con el progreso de la compilación de los paquetes para el componente, pulsaremos "Next" para continuar:
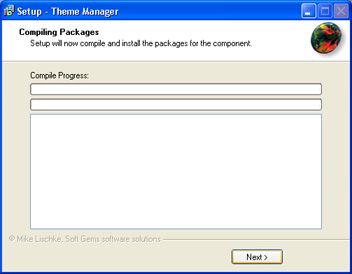
Finalización del registro de paquetes (Package registration succeeded):
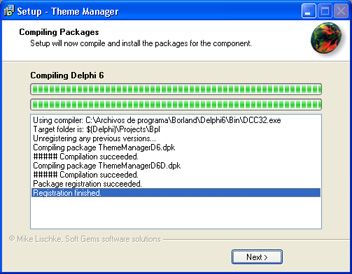
Pulsaremos "Finish" para concluir la instalación del componente:
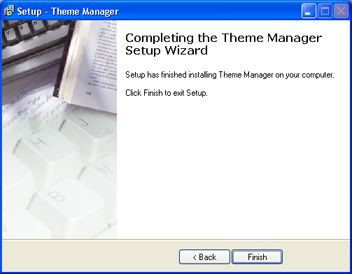
2. Tras descargar e instalar el componente, para que cualquier aplicación pueda utilizarlo, deberemos seguir estos pasos:
* En primer lugar, en el formulario principal de nuestra aplicación, pondremos la siguiente directiva del compilador (después de la declaración del nombre de la unidad):
unit NombreUnidadPrincipal;
{$R WinXP.res}
- Copiaremos el fichero "WinXP.res" siempre en la misma carpeta en que se encuentre la unidad principal de nuestra aplicación y los archivos del proyecto (.dpr, etc). Este fichero se encuentra en la web del desarrollador del componente, también se encuentra en:
C:/Archivos de programa/Soft Gems/Theme Manager/Demos/Theme Explorer
- Agregaremos, al formulario principal de nuestra aplicación, el componente, desde la paleta de componentes, la pestaña "XP":
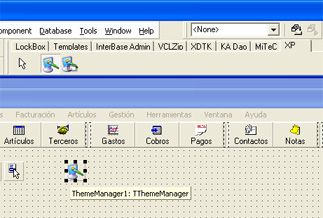
Con esto, al compilar nuestra aplicación, nos aparecerá integrada con el tema visual de Windows XP, Windows Vista:
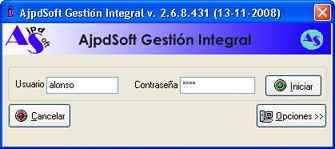
Nota: si ya tenemos desarrollada la aplicación y añadimos este componente posteriormente, es posible que haya que redimensionar (cambiar de tamaño y posición) algunos controles. En principio funciona bastante bien, incluso en Windows Vista. También lo hemos probado en Windows 98, Windows 2000 y Windows 2003 y no da ningún tipo de problema.
XP Menu 3.1
Componente gratuito, descargable desde http://www.shagrouni.com/english/software/xpmenu.html, permite las aplicaciones desarrolladas en Delphi 6 se adapten al estilo visual de Microsoft Office XP (componentes, menús, barras de botones, etc.). Para instalarlo:
1. Descargaremos el fichero .zip desde http://www.shagrouni.com/english/software/xpmenu.html, descomprimimos el fichero xpmenu.zip en la carpeta "lib" del directorio de instalación de Delphi (sólo son necesarios los ficheros XPMenu.pas y XPMenu.dcr:
C:/Archivos de programa/Borland/Delphi6/Lib/XPMenu.dcr
C:/Archivos de programa/Borland/Delphi6/Lib/XPMenu.pas
2. Abriremos Delphi, cerraremos el proyecto inicial pulsando en el menú "File" - "Close All":
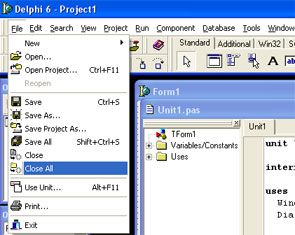
3. Pulsaremos en "File" - "New" - "Other...":
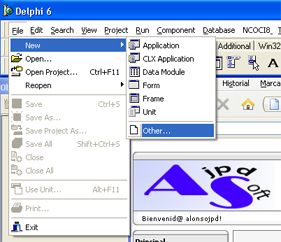
4. Seleccionaremos en la pestaña "New" el objeto "Package" y pulsaremos "OK":
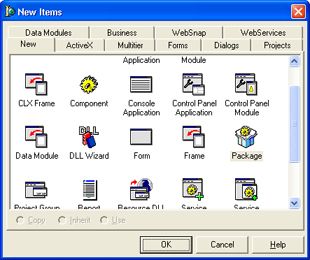
5. En la ventana de "Package" pulsaremos el botón "Add":

6. Pulsaremos el botón "Browse...":

7. Buscaremos el fichero XPMenu.pas en la carpeta donde lo hayamos descomprimido, en nuestro caso:
C:/Archivos de programa/Borland/Delphi6/Lib/XPMenu.pas
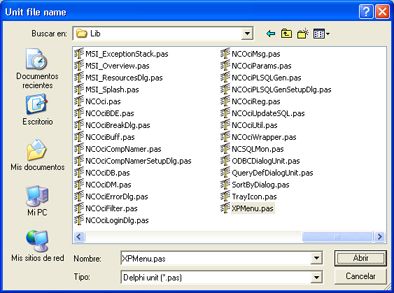
8. Tras seleccionar el fichero XPMenu.pas pulsaremos "OK":

9. En la ventana de "Package" pulsaremos el botón "Install":

10. Puede que nos aparezca una ventana de confirmación, indicando "The following changes are necessary to make this package compatible with other installed packages". Pulsaremos "OK" para continuar:
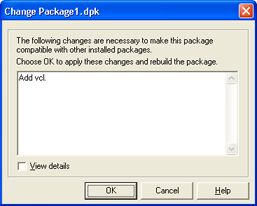
11. Si todo es correcto, nos mostrará un mensaje indicando que la instalación ha sido correcta:
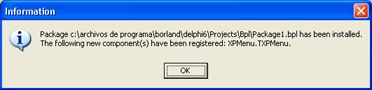
Con el texto:
---------------------------
Information
---------------------------
Package c:/archivos de programa/borland/delphi6/Projects/Bpl/Package1.bpl has been installed.
The following new component(s) have been registered: XPMenu.TXPMenu.
---------------------------
OK
---------------------------
El menú de una aplicación Delphi 6 sin el componente XP Menu, quedará así:
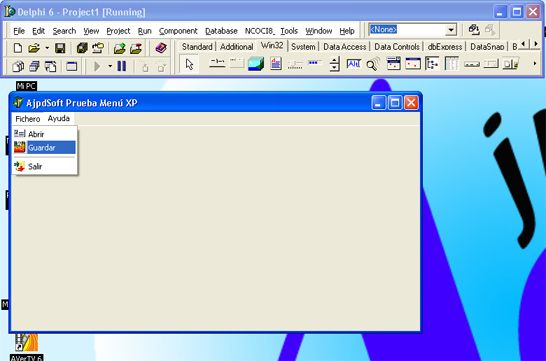
Agregando el componente Delphi gratuito XP Menu y activándolo poniendo a True la propiedad "Active":

El menú de la aplicación quedará así:
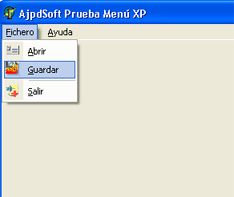
AgBlend (Agni Software)
Componente gratuito para Delphi que permite mostrar un formulario transparente, permite indicar el nivel de opacidad. Descargable desde:
http://www.agnisoft.com/downloads/downloads.asp
Para instalarlo en Borland Delphi 6 seguiremos los siguientes pasos:
1. Descargaremos el fichero AgBlend.zip, lo descomprimimos en la carpeta "lib" del directorio de instalación de Delphi:
C:/Archivos de programa/Borland/Delphi6/Lib
2. Abriremos Delphi, cerraremos el proyecto inicial pulsando en el menú "File" - "Close All":
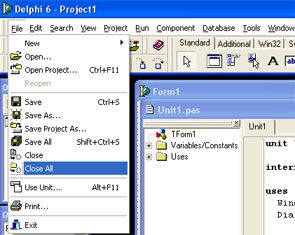
3. Abriremos Delphi, menú "File" - "Open":

4. Accederemos a la carpeta donde hemos copiado los ficheros del componente y seleccionaremos el "Blend.dkk":

5. Pulsaremos "Yes" en el mensaje siguiente:
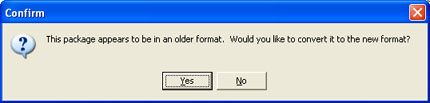
6. Pulsaremos "Ok":
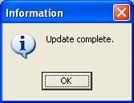
7. Pulsaremos "Install" en la ventana del proyecto:
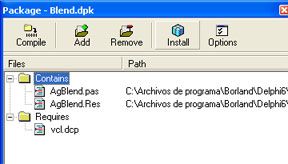
8. Y el componente quedará instalado, pulsaremos "Ok" y cerraremos Delphi sin guardar los cambios:

El componente quedará instalado en la pestaña "Samples" de la paleta de componentes de Delphi:
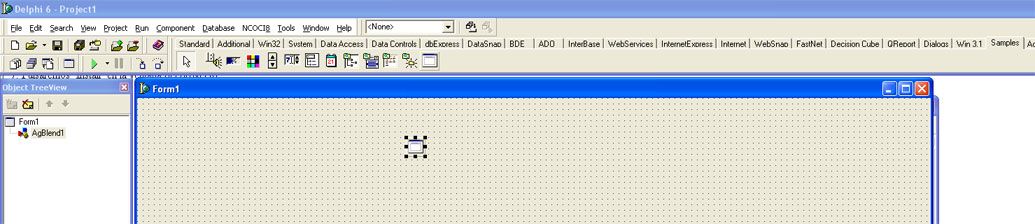
Artículos relacionados
Tecnologías empleadas
Créditos
Revisado por AjpdSoft el 02-07-2010.
Revisado por AjpdSoft el 06-01-2009.
Revisado por AjpdSoft el 16-08-2007.
Revisado por AjpdSoft el 03-07-2007.
Revisado por AjpdSoft el 22-06-2007.
Revisado por AjpdSoft el 14-10-2006.
